Anotar tareas en dailyjob Team
Anotar tareas
Desde el menú de "Tareas", encontramos la opción de crear una nueva tarea, y la seleccionamos. Deberemos incluir toda la información de la misma:
- Nombre: Permite identificar la acción a realizar.
- Proyecto al que va asociada esa tarea. Permite agrupar las tareas en determinados servicios y/o clientes. Si vamos a añadir una tarea para un proyecto que todavía no se ha creado en dailyjob, ahora tenemos la oportunidad de hacerlo desde la propia ficha de añadir una tarea (haciendo click en "Añadir nuevo proyecto").
- Hito: Permite identificar la fase concreta del proyecto en el que se engloba una tarea. Si vamos a añadir una tarea para un hito que todavía no se ha creado en dailyjob, ahora tenemos la oportunidad de hacerlo desde la propia ficha de añadir una tarea (haciendo click en "Añadir nuevo hito").
- Responsable: Se selecciona la persona que se encargará de desarrollar la tarea.
- Fecha de ejecución: Se utiliza para indicar la fecha en la que consideramos que vamos a comenzar, o continuar, una tarea.
- Fecha de entrega: Se utiliza para indicar la fecha máxima en la que la tarea debe estar terminada.
-
Estado: Nos ayuda a identificar en qué situación se encuentra la tarea. Contamos con las siguientes opciones:
- Por hacer: Para aquellas tareas que no se han comenzado, o que no se han completado y siguen pendiente de mí.
- En espera: Para aquellas tareas que no se han completado ya que su ejecución queda pendiente de recibir información, documentación o validación externa.
- Recurrente: Para aquellas tareas que se repiten de forma regular, con una periodicidad concreta (semanal, mensual, trimestral, etc).
- Completada: Para aquellas tareas cuya ejecución ha finalizado.
- Recurrencia: Es obligatorio marcar la fecha de ejecución para marcar esta opción. Esta opción sirve para aquellas tareas que se tienen que realizar en días distintos. Por ejemplo, si tenemos una reunión todos los miércoles, podemos crear una tarea de una reunión y marcar que se repita todos los miércoles. Además, es posible personalizar la repetición de esa tarea a tu gusto.
- Descripción: En este apartado podemos realizar una descripción detallada de lo que debemos ejecutar en esta tarea en particular. Además, podemos editar dicha descripción en cualquier momento al entrar a la ficha de la tarea, sin necesidad de hacer click en ningún botón para guardar la nueva información o edición (veremos que dailyjob nos notifica que los cambios han sido almacenados correctamente).
Una vez completada toda esa información, si hacemos click en "Guardar y editar" accederemos a la ficha de la tarea en sí, pudiendo aquí añadir todavía más información:
- Tiempo estimado: Nos permite identificar cuántas horas/minutos tengo previsto dedicar a la tarea. Se utiliza principalmente para hacer seguimiento de la carga de trabajo (ver el siguiente apartado).
- Tiempo invertido: Se calcula automáticamente en base al tiempo incluido de forma automática o manual con el time tracking.
- Tiempo restante: Diferencia entre el tiempo estimado y el tiempo invertido.
- Descripción: En este apartado podemos realizar una descripción detallada de lo que debemos ejecutar en esta tarea en particular. Además, podemos editar dicha descripción en cualquier momento al entrar a la ficha de la tarea, sin necesidad de hacer click en ningún botón para guardar la nueva información o edición (veremos que dailyjob nos notifica que los cambios han sido almacenados correctamente).
- Comentarios: En este apartado podemos ir añadiendo los comentarios que sean susceptibles de incluir para ayudar a realizar un mejor seguimiento de la evolución de la tarea hasta que ésta se complete.
- Adjuntos: Dailyjob nos permite almacenar toda la documentación, archivos y ficheros que sean necesarios para realizar una tarea, con el objetivo de centralizar todas las herramientas y documentación necesarias en un único gestor.
Anotar tareas desde el calendario
Dailyjob también permite anotar nuevas tareas desde la visión de calendario, en la opción "Planear tareas" del menú seleccionando la vista de Calendario:
Añadir el tiempo estimado de realización de una tarea
Una de las nuevas funcionalidades de dailyjob es la de incluir el tiempo estimado que planeamos invertir en la ejecución de una determinada tarea, para calcular mejor el tiempo disponible y organizar nuestro cuadrante de tiempos de manera más productiva.
Para ello, una vez que tenemos la tarea creada, podemos añadirlo manualmente entre la información disponible para la misma.
Una vez que se ha invertido tiempo en la ejecución de la tarea, si hemos añadido el tiempo estimado nos indicará el tiempo restante para la ejecución de la misma:
Completar una tarea
Una vez que una tarea ha sido finalizada con éxito, podemos marcarla como completada. Para ello, encontraremos siempre asociada a una tarea (accedamos a la misma desde el listado de tareas, desde el calendario o desde los hitos de un proyecto) la casilla para marcarla como finalizada. La tarea no desaparecerá de dailyjob, podemos acceder a un listado de tareas completadas en el menú "Terminadas".
Editar y borrar una tarea
Una vez la tarea está incluida en nuestro listado, asociada a un hito y a un proyecto concreto, podemos asimismo editarla (fechas, descripción, adjuntos, etc.) o incluso eliminarla si finalmente no va a entrar en nuestra planificación semanal.
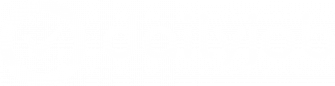
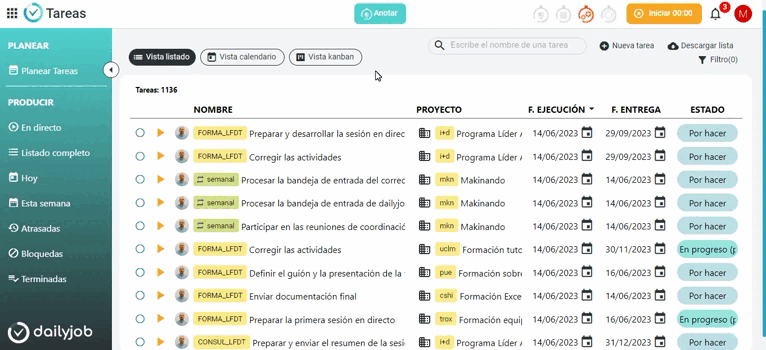
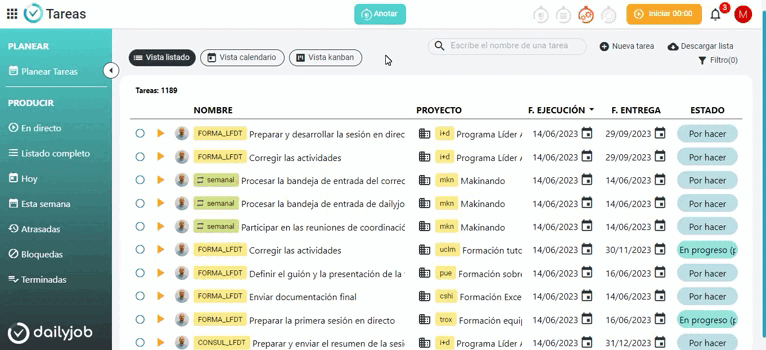

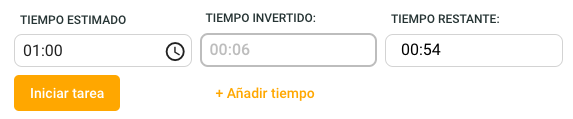
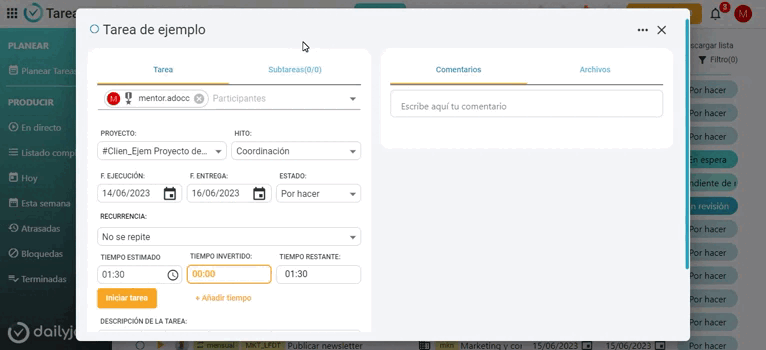
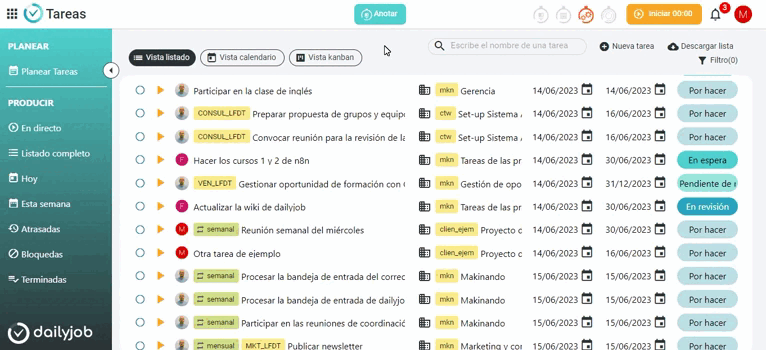
Sin Comentarios